こんにちは!hikaruです!
プログラミング初心者の方向けにPythonで文字列を出力させる方法をわかりやすく解説します。
ローカル環境を前提に解説をしますので、Pythonのインストールが済んでない方は下記を参考にしてください。
【簡単】環境構築!ローカルでPythonの学習環境を作成しよう!!
Visual Studio Code(VSCode)をインストールしよう!!
今までのようにメモ帳でもプログラミングはできるのですが、見にくいですし、あまりにもチープなので、プログラミング学習を本格的にする場合は、見やすくて機能が豊富なテキストエディターを用意しましょう。
テキストエディターとは、文字などの情報を入力・編集・保存をするソフトです。
もちろん「メモ帳」もテキストエディターです(^^);
筆者のおすすめは、「Visual Studio Code(ヴィジュアル スタジオ コード)」です。
略称は「VSコード」です。
文字色が自動で変わるのでコードが非常に見やすく、タイプミスなどはすぐに指摘され、入力補助してくれるので非常に楽です。
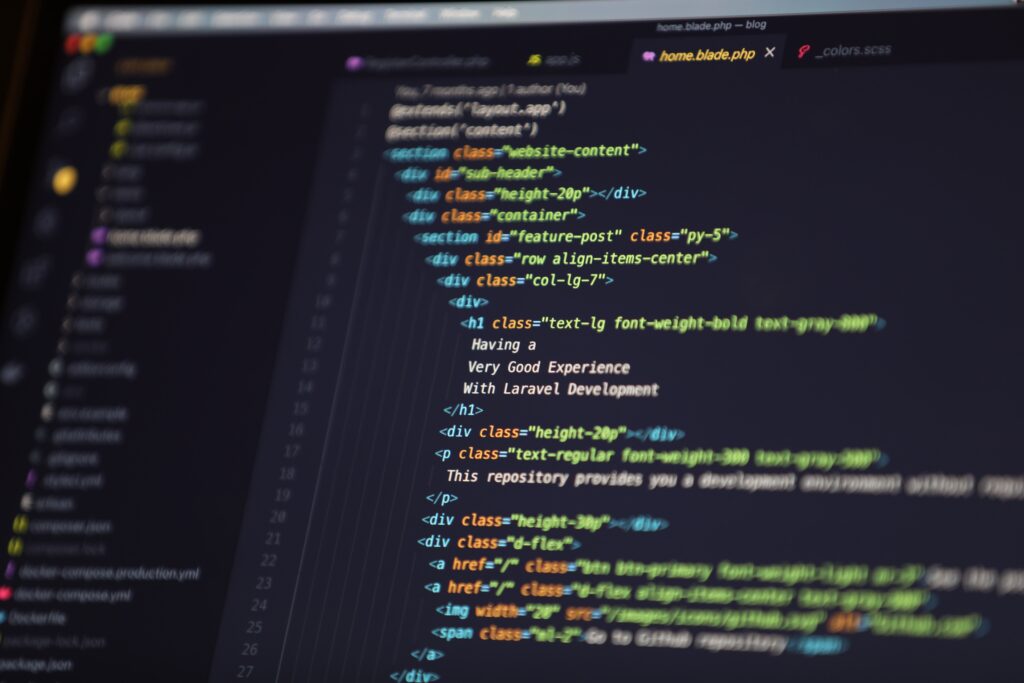
Visual Studio Codeをダウンロード
公式サイトへ行き、「Visual Studio Codeをダウンロードする」をクリック。
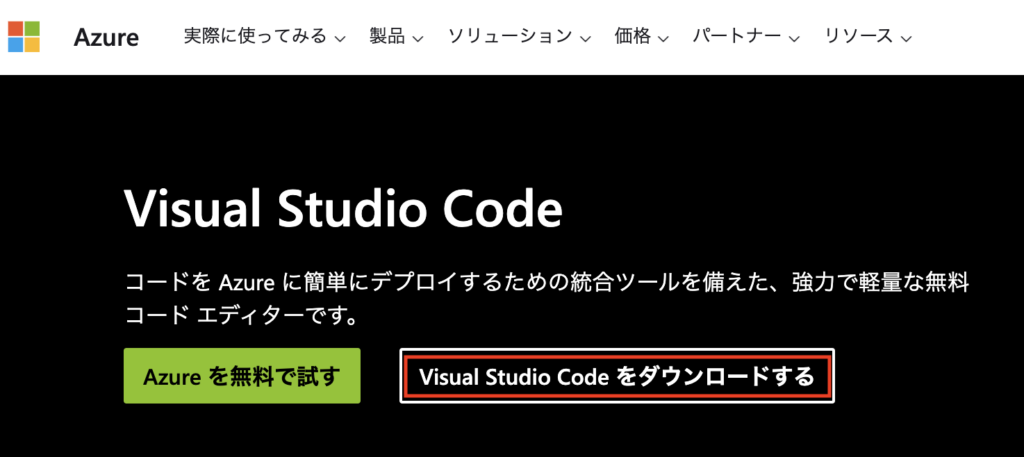
Windowsの方はWindowsへ。Macの方はMacへ。各々ダウンロードしてください。
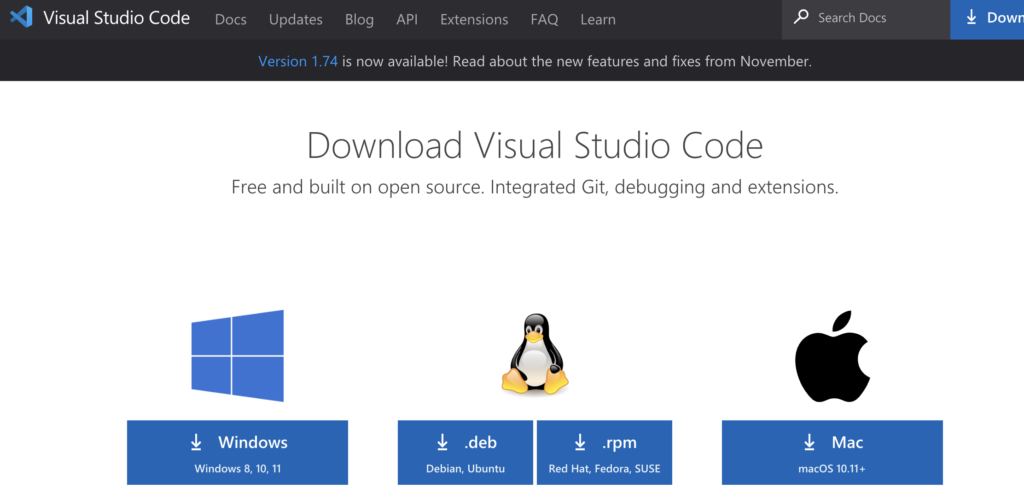
ダウンロードが完了したら、ダウンロードフォルダから解凍し、VS Codeを開きましょう。
多くのプログラミング初心者は英語の羅列にびっくりして面食らいますw
しっかりと日本語に変更しましょう。
VSコードに日本語をインストールする
左側にあるサイドバーからExtensionsのアイコンをクリックし、「Japanese Language Pack」と検索しましょう。Japanese Language Pack for Visual Studio Codeをクリック。
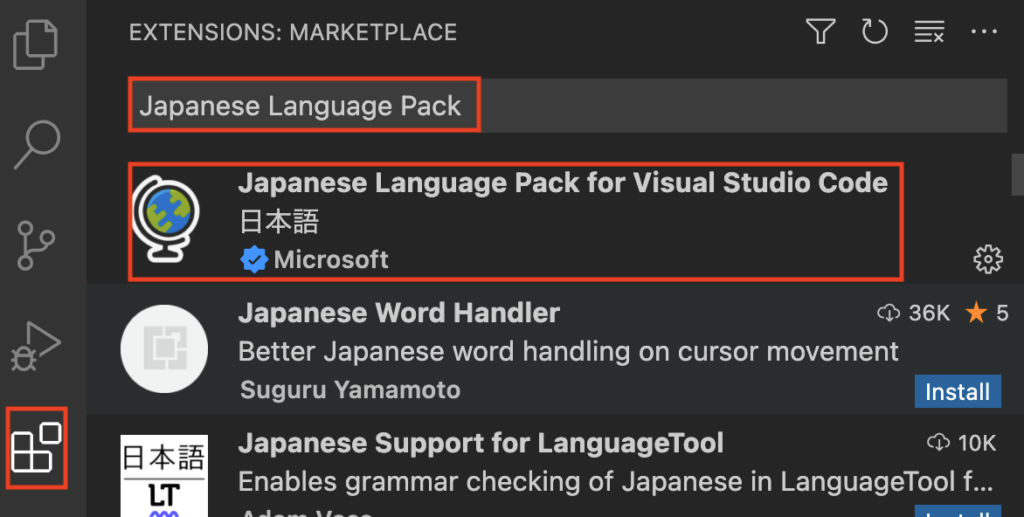
インストールしましょう。
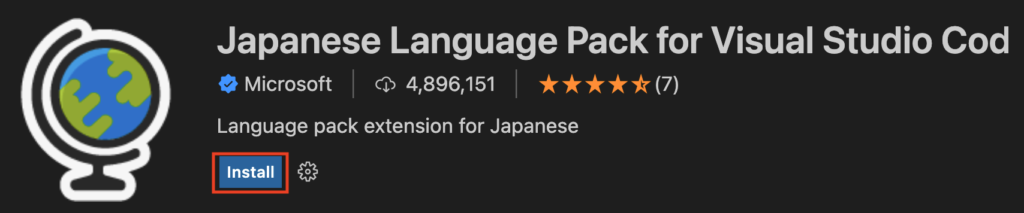
インストールが完了したらVS Codeを再起動させましょう!
日本語になりましたね!
もし日本語にならないという方は、インストールしたものが違うかもしれません。
再度、確認しましょう。
それから、VS Codeをダウンロードフォルダから移すことも忘れないように(^^)!
Pythonをインストールする
続いて、Pythonをインストールしましょう。
上記と同じように、サイドバーのExtensionsのアイコンから「Python」と検索し、インストールしましょう。
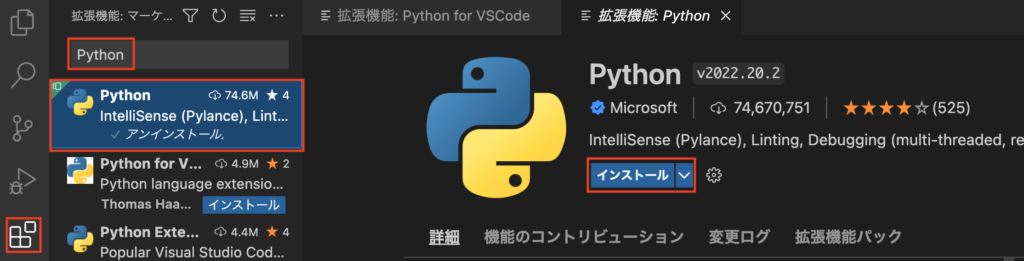
以上で、VS CodeでPythonが使えるようになりました!
お疲れ様でした。
続いて、Pythonで実際にプログラミングしてみましょう。
Windowsの場合
デスクトップにフォルダーを作成する
プログラミングファイルを保存するフォルダーを作成しましょう。
今回はわかりやすくデスクトップに「python-learning」という名前でフォルダーを作成しましょう。
後述しますが、「python_learning」フォルダー内に「hello」ファイルを作成します。
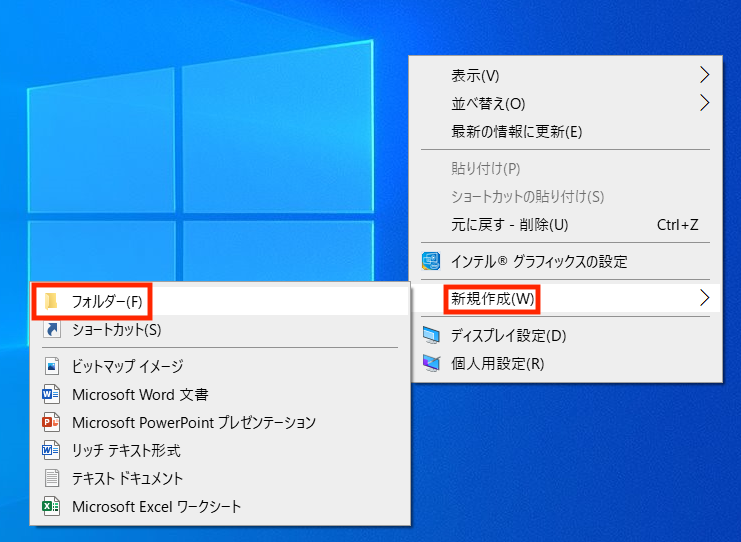
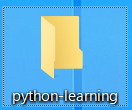
VSコードでコーディングする
VSコードでフォルダーを開き、ファイルを作成しましょう。
「ファイル(F)」→「フォルダーを開く」→「デスクトップ」→「python_learning」→「フォルダーの選択」→「新しいファイル」→「hello.py」を入力 →「ファイルの作成」
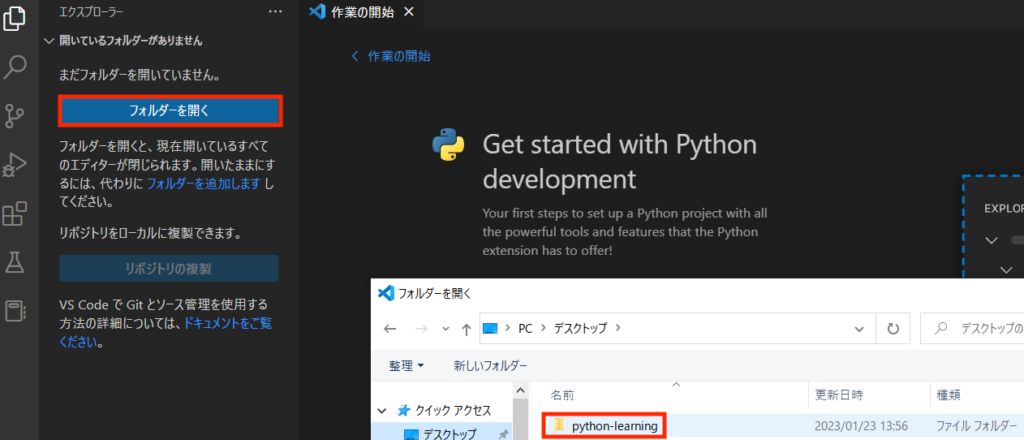
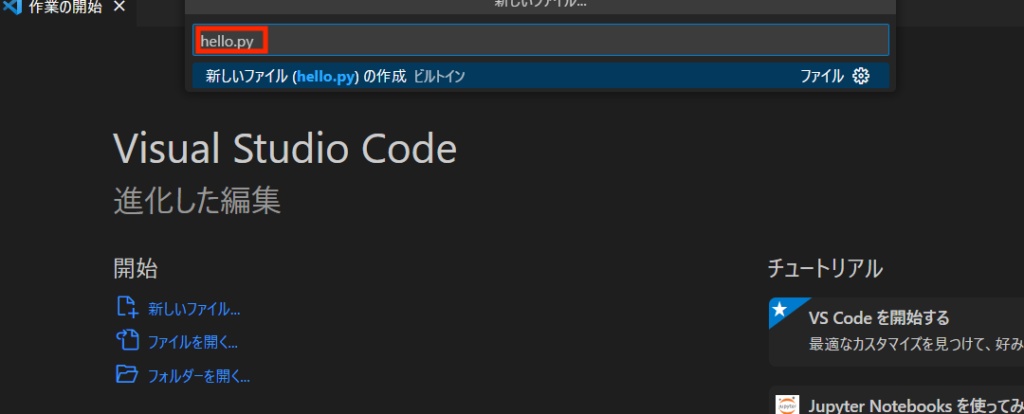
VSコードに下記のコードを書いてみましょう。
print("Hello World")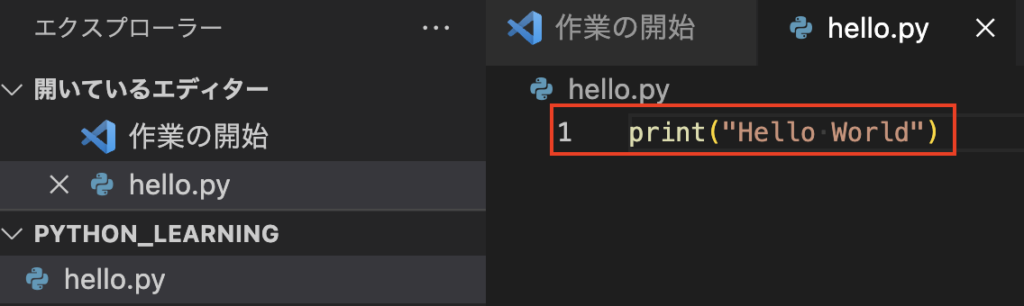
記述できたら、ファイルを保存しましょう。
コマンドプロンプトで実行させよう
コマンドプロンプトを立ち上げましょう。(Windowsマーク + R 「cmd」検索 )
デスクトップのpython-learningフォルダに移動し、hello.pyを実行させます。
コマンドプロンプトで下記のコマンドを実行させましょう。(長いのでコピペでいいです。)
cd C:\Users\Owner\OneDrive\デスクトップ\python-learningもしエラーになった場合はエクスプローラーのアドレスバーを確認しましょう。
アドレスバーをクリックするとパスが確認できます。
ここにあるパスをコピーして、「cd」以降を変更すれば、ディレクトリ移動できます。
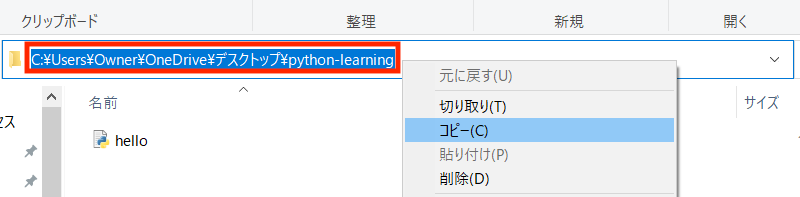
または、アドレスバーに「cmd」と入力すると、「python-learning」ディレクトリのコマンドプロンプトが立ち上がります。
hello.pyを実行させましょう。
下記のコマンドを打ち込みましょう。
python hello.py下記のように表示されたらOKです(^^)!!お疲れ様でした!

Macの場合
ターミナルでフォルダー作成する
プログラミングファイルを保存するフォルダーを作成しましょう。
「commad」+「スペースキー」でターミナルと検索しましょう。
今回は「python_learning」というフォルダーを作成します。
後述しますが、「python_learning」フォルダー内に「hello」ファイルを作成します。
ターミナルに下記の打ち込みましょう。
mkdir python_learning続いて、ディレクトリを移動します。
cd python_learning
下記のように表示されたら、準備はOKです(^^)!!

VSコードでコーディングする
VSコードにて、「ファイル」→「開く」→「ホームマーク(commad + shift + H)」→「python_learning」→「開く」→「新しいファイル」→「hello.py」を入力 →「Create File」

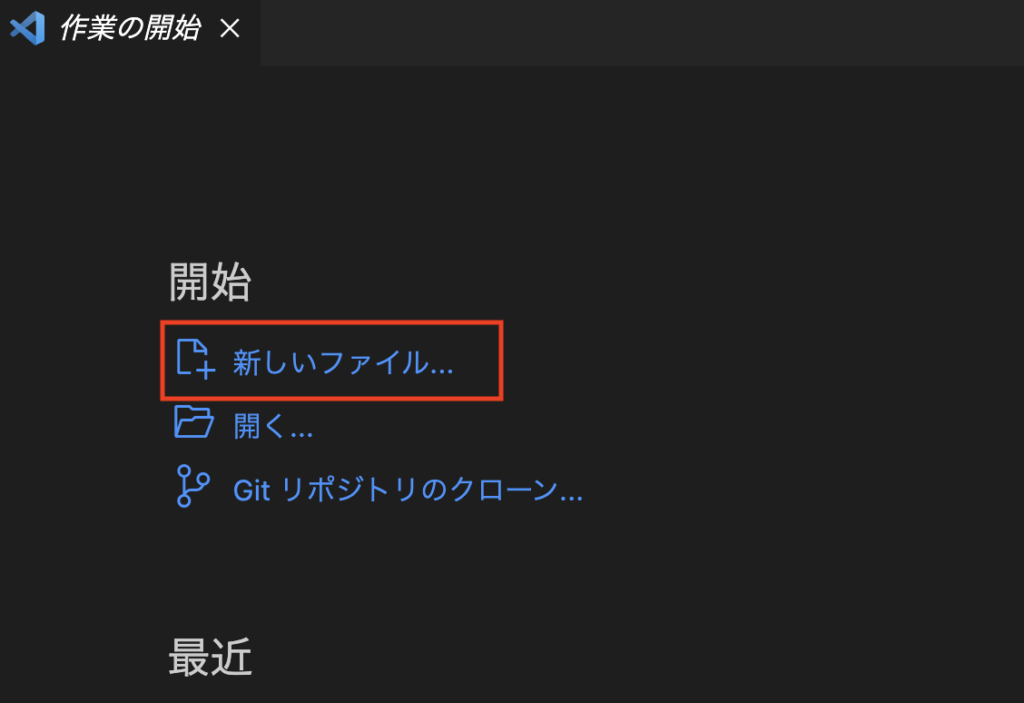
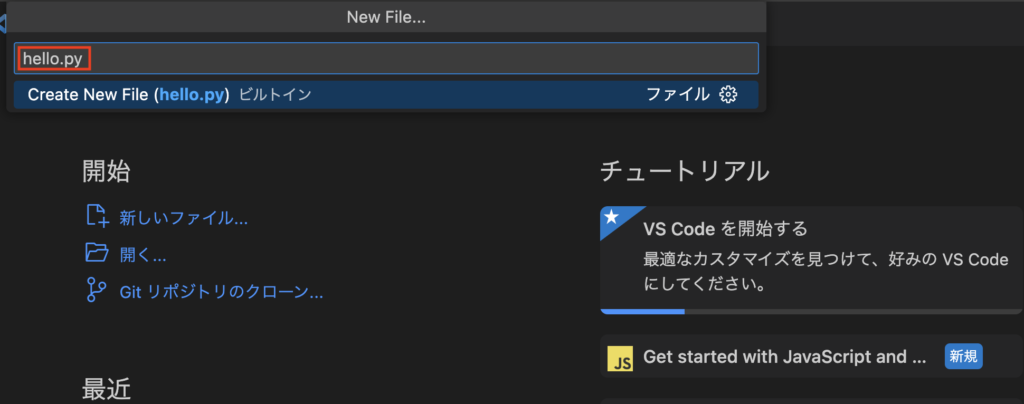
VSコードに下記のコードを書いてみましょう。
print("Hello World")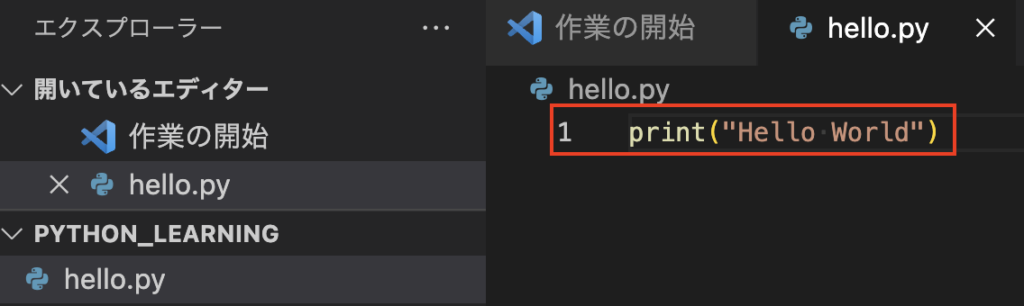
記述できたら、ファイルを保存しましょう。
ターミナルで実行させる
VSコードに下記のコードを書いてみましょう。
してターミナルで実行しましょう。
python3 hello.py
下記のように表示されたらOKです(^^)!!お疲れ様でした!

最後に
↓こちらからPythonのインストールができます。
【簡単】環境構築!ローカルでPythonの学習環境を作成しよう!!
Pythonのインストールから、環境構築が出来ました(^^)!!
実際にコードを書いて、実行させることができました(^^)!!
慣れない方は大変だったと思いますが、これで「プログラミングができる!!」と胸を張っていいです。
小難しいことは、後からじっくり学んでいきましょう。
大事なことは、いつでもプログラミング学習ができる環境を構築したことです。
とても素晴らしいことだと思います(^^)!!
残念ながら、環境構築ができなかった方も大丈夫です!
プログラミング学習において環境構築は必須ではありません。
プログラミング学習やITスキルが高まれば、環境構築はできるようになります。
優先順位を明確にしましょう。
もちろん、環境構築できた方がbetterです。しかしmustではありません。
下記のサイトでドンドン学習しましょう!無料で学習できます。
paizaはCランク問題を解くことで、多くのIT企業からスカウトをもらえるようになります。
プログラミング学習をして、IT業界に就職や転職をしたい方は、paizaがおすすめです(^^)♪
progate
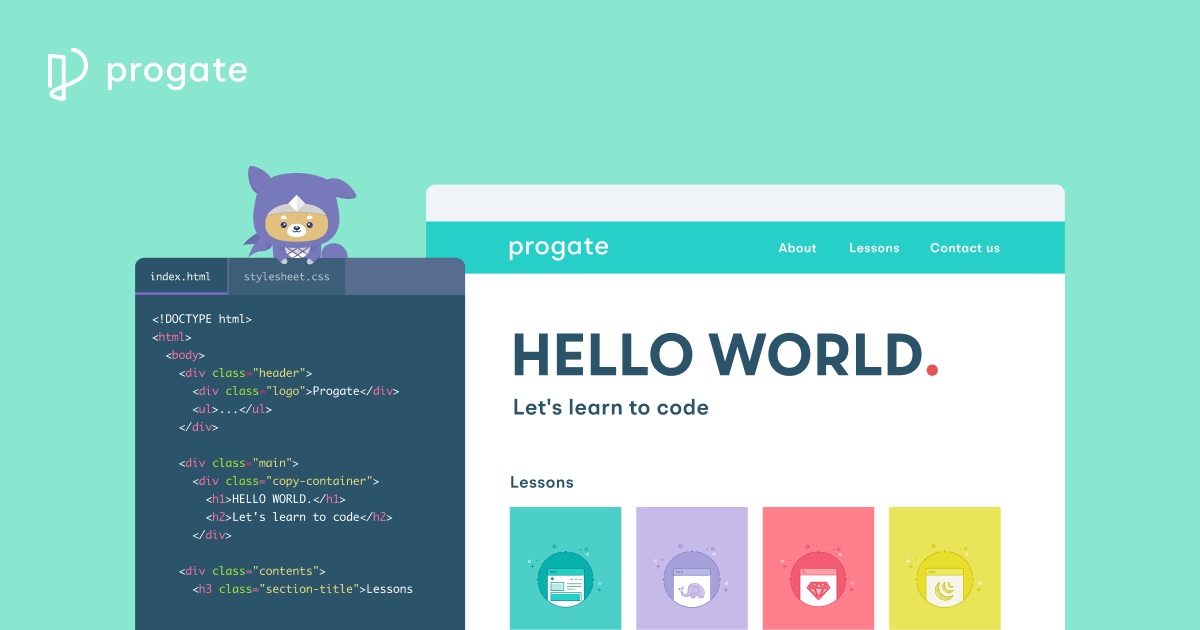
paiza
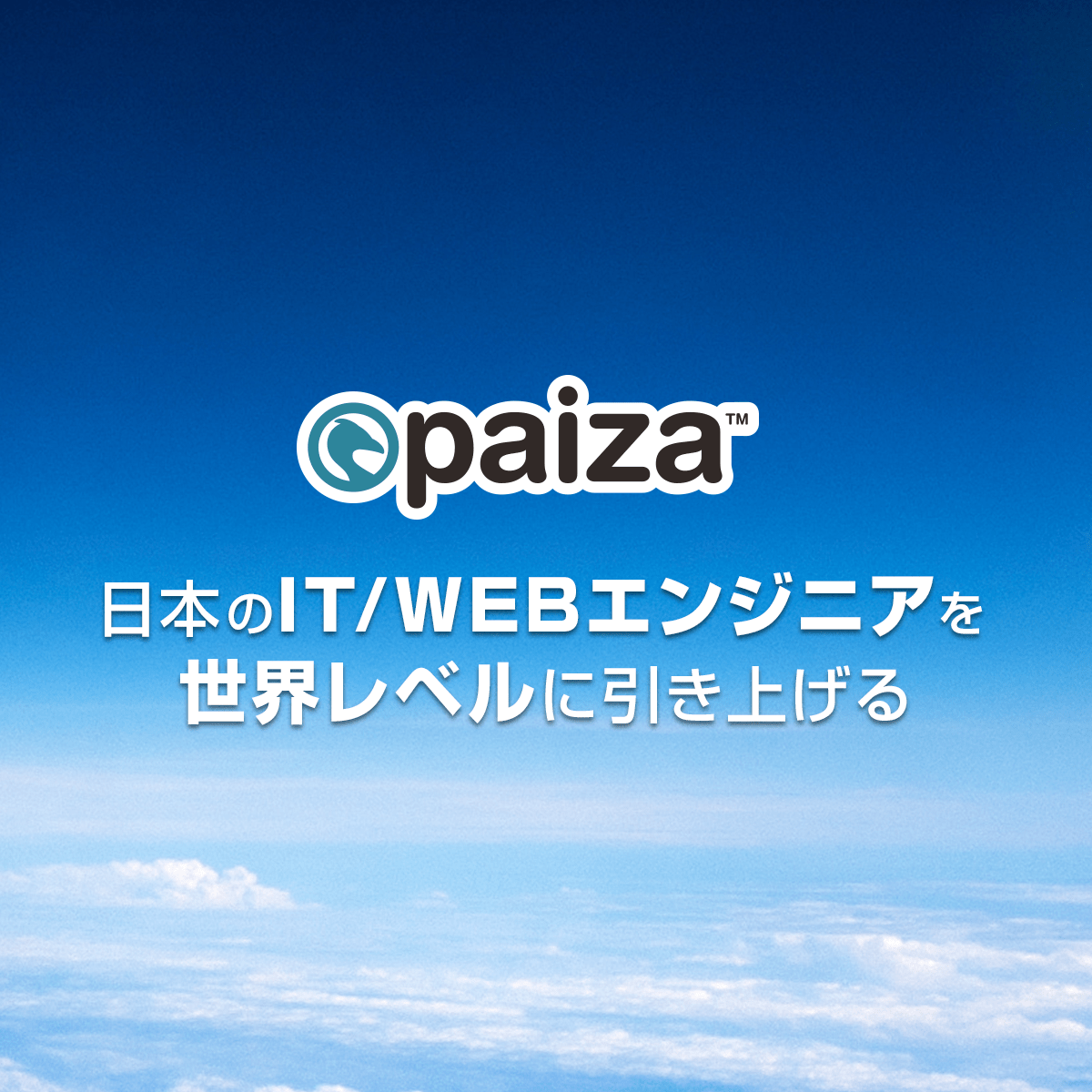
これからもPython学習を一緒に頑張っていきましょう!
応援しています(^^)
最後までお付き合いいただきまして、ありがとうございます。
よろしければ、下記の関連記事も参考にしてください。


コメント