こんにちは!ヒカルです!
Python学習をする上で必要な環境構築をわかりやすく、解説します。
WindowsとMacのインストール方法から動作確認まで徹底解説します。
最後までお付き合いください。
そもそもPythonて何?という方は、こちらの記事も参考にしてください♪
WindowsのPython環境構築
Pythonをダウンロード
Pythonのダウンロードをするために、Pythonの公式サイトを開きます。
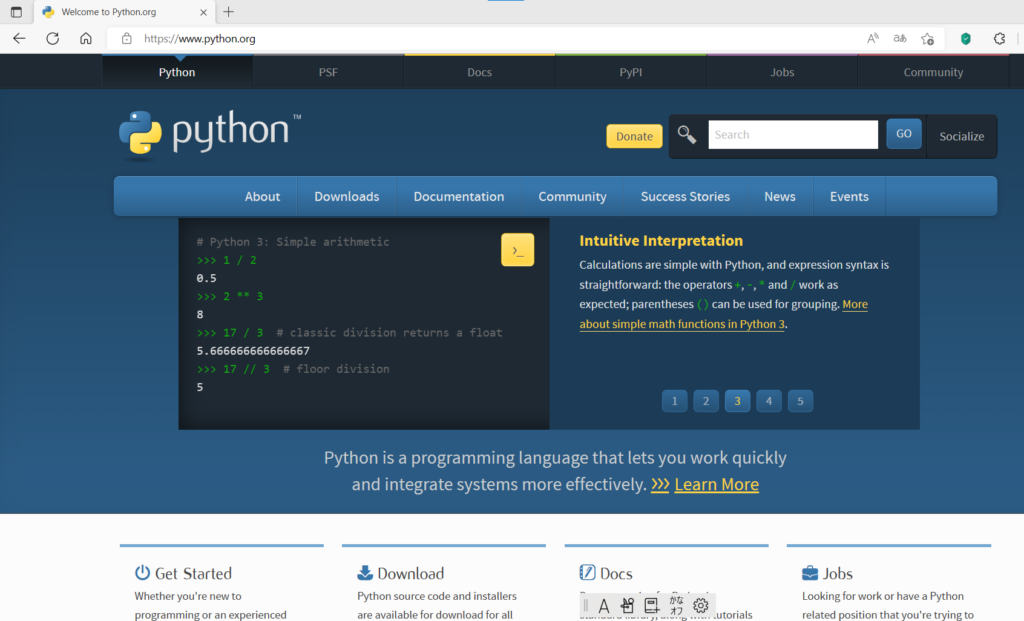
「Downloads」から「Windows」をクリックします。
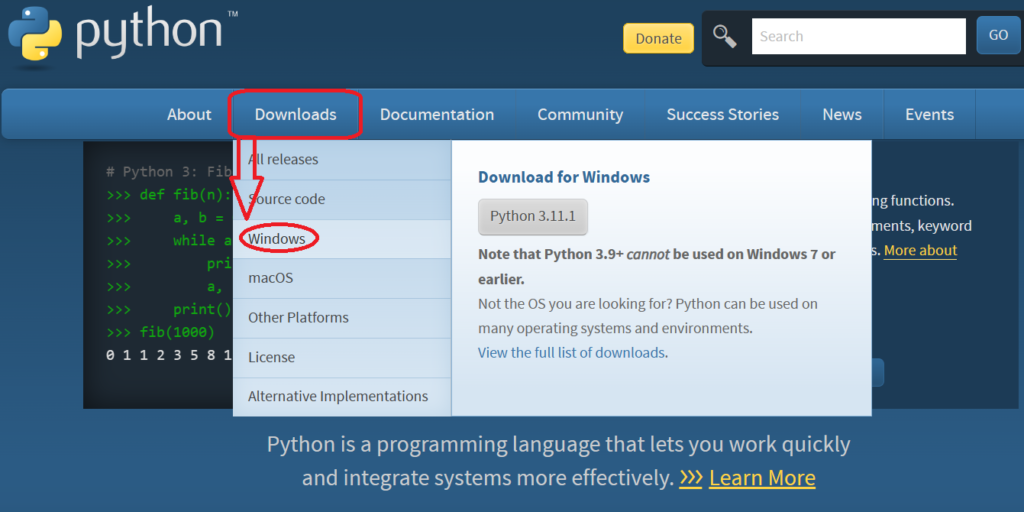
今回は最新のPython 3.11.1バージョンをダウンロードをしましょう。
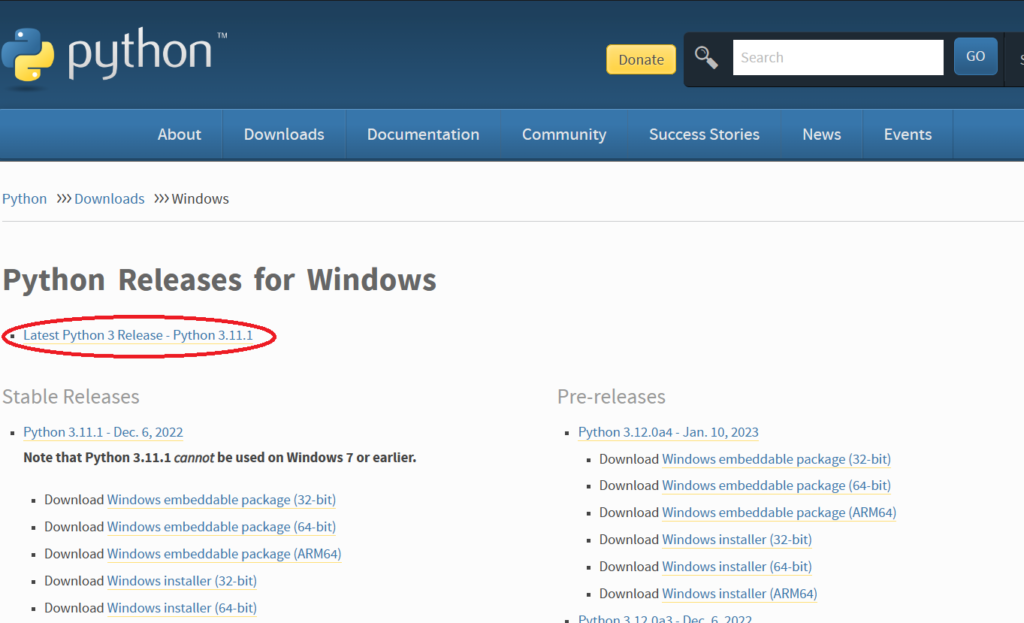
↓こちら画面に遷移します。
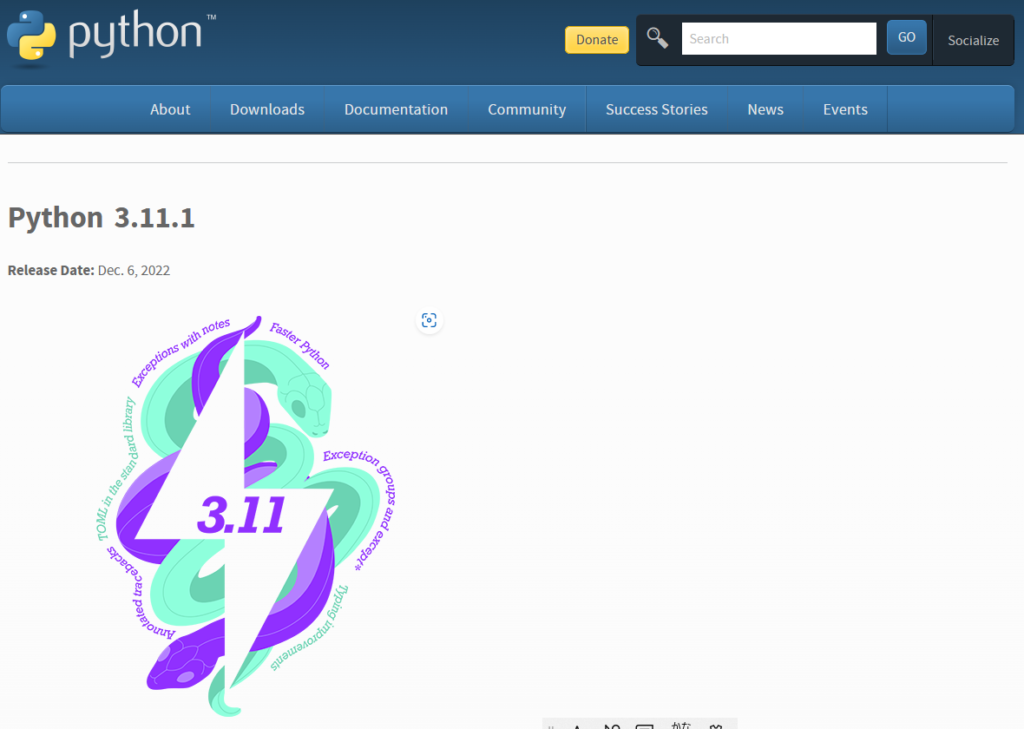
画面を下へスクロールし、「Windows installer(64-bit)」をクリックします。
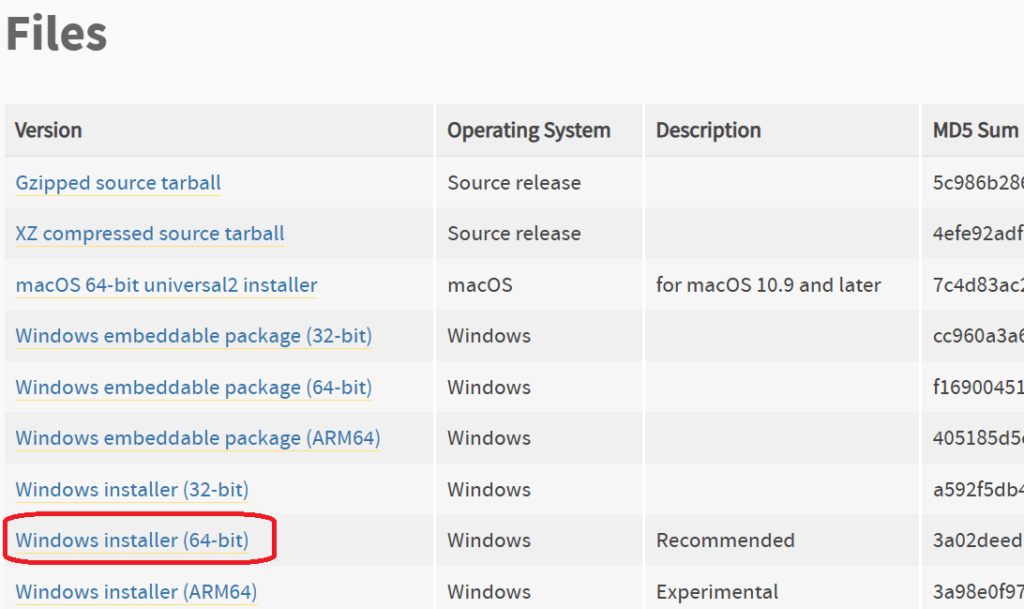
ダウンロードしたら、下記の画面がポップアップします。
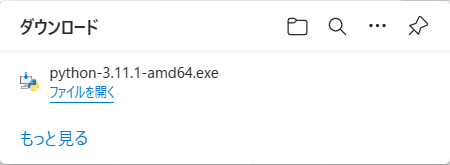
もし、上記のポップアップが出てこない場合はエクスプローラーを立ち上げて、ダウンロードフォルダを開きましょう。
「エクスプローラー」がわからない方は、下記の画像を参考にしてください(^^)!
画面下部にあるファイルのマークをクリックして、「ダウンロード」をクリックしてください。

Pythonをインストール
ダウンロードした「python-3.11.1-amd64」ファイルをダブルクッリックしましょう。
または、右クリックから「管理者として実行(A)」をクリックしましょう。
下記の画像から「Add python.exe to PATH」にチェックを入れて、「Install Now」をクリックします。
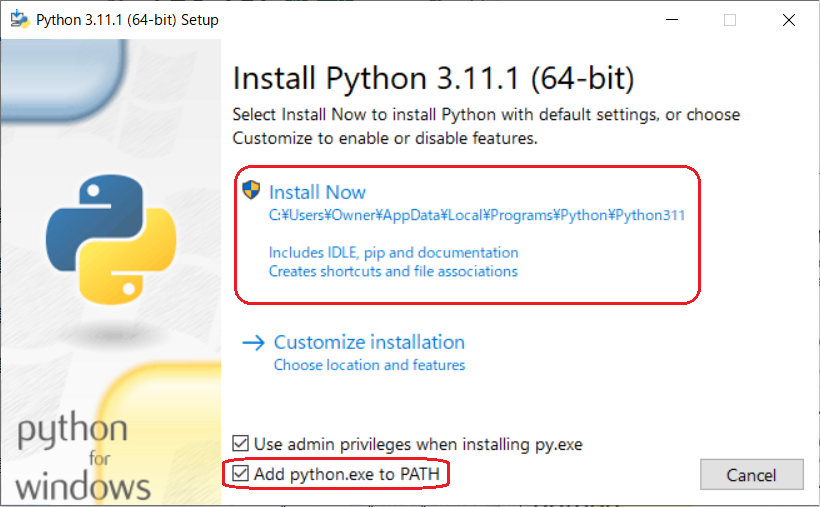
このアプリがデバイスに変更を加えることを許可しますか? > はい
インストールが始まります。
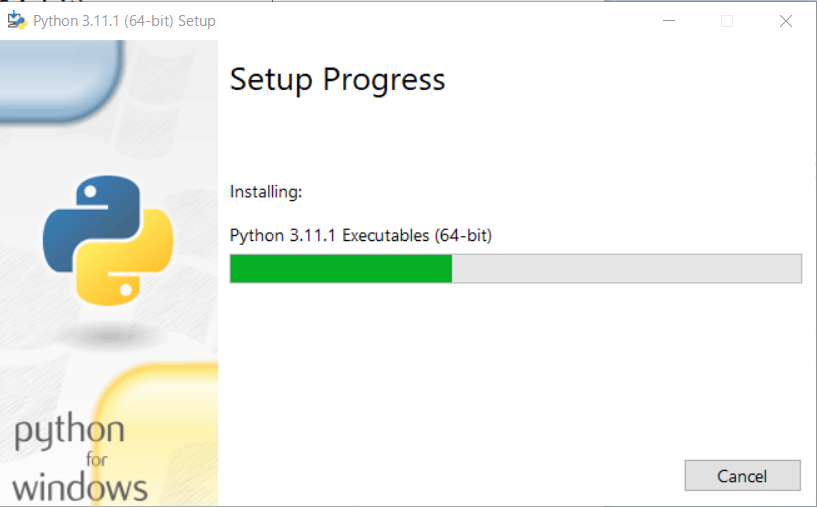
「Setup was successful」の画面が出たらOKです(^^)
「設定(セットアップ)が完了(成功)した」という意味です。
この画面は閉じてしまってOKです(^^)お疲れ様でした!
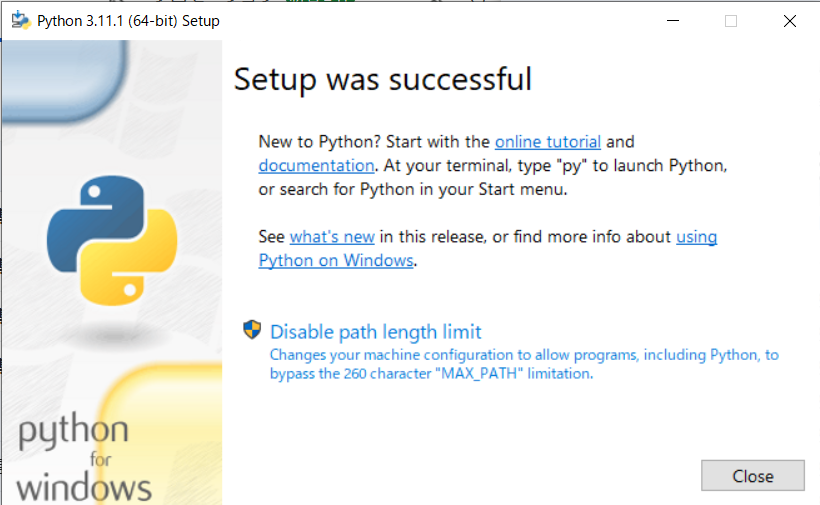
Pythonが正常にインストールしたか、バージョンを確認する。
上記までで、あなたのPCにはPythonがインストールされました!おめでとうございます(^^)!!
正常にインストールされたか、確認をしましょう。
キーボードの「Windowsマーク」と「R」を同時に押しましょう。
ポップが出現するので、「cmd」と入力して、OKしましょう。
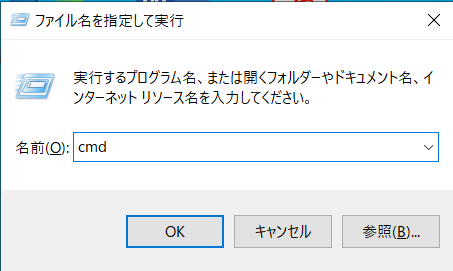
*Windowsマークないキーボードは画面左下の「スタート」から「Windowsシステムツール」を選択して、「コマンドプロンプト」をクリックしましょう。
黒い画面が立ち上がったら、下記を入力しましょう。
python --version下記のようにバージョンが確認できれば、インストールは正常に完了しました。
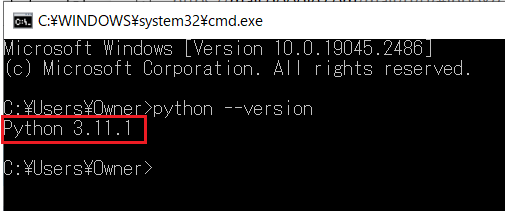
Pythonのバージョンが出てこない場合
上記のような「Python」の後にバージョンが出てこない場合は、インストールが上手くいっていない可能性があります。
また、インストールの際に「Add python.exe to PATH」にチェックが入っていない可能性があります。
いずれにせよ、一度Pythonをアンインストールし、もう一度手順通りにインストールしましょう。
Pythonをアンインストールする方法
画面左下の「スタート」から 「設定」>「アプリ」>「Python 3.11.1(64-bit)」>「アンインストール」
このアプリがデバイスに変更を加えることを許可しますか? > はい
以上でアンインストール完了です(^^)
もう一度、インストールを始めからやり直しましょう。
*ダウンロードからでは、ありません。インストールからやり直しましょう。ダウンロードフォルダを開きましょう。
MacのPython環境構築
Pythonをダウンロード
手順はWindowsと殆ど変わりません(^^)上記を確認してください。
Pythonのダウンロードをするために、Pythonの公式サイトを開きます。
「macOS」をクリックし、「Latest Python 3 Release – Python 3.11.1」>「macOS 64-bit universal2 installer」をダウンロードをしましょう。
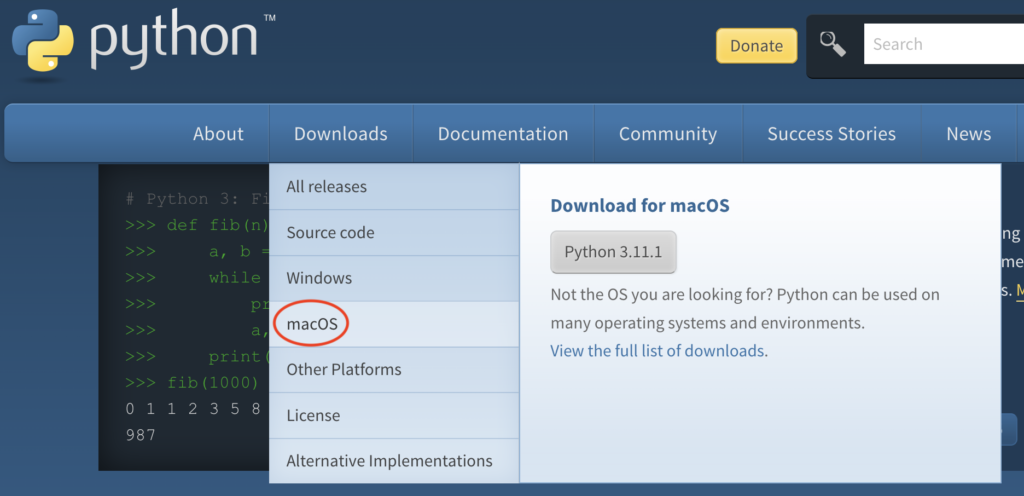
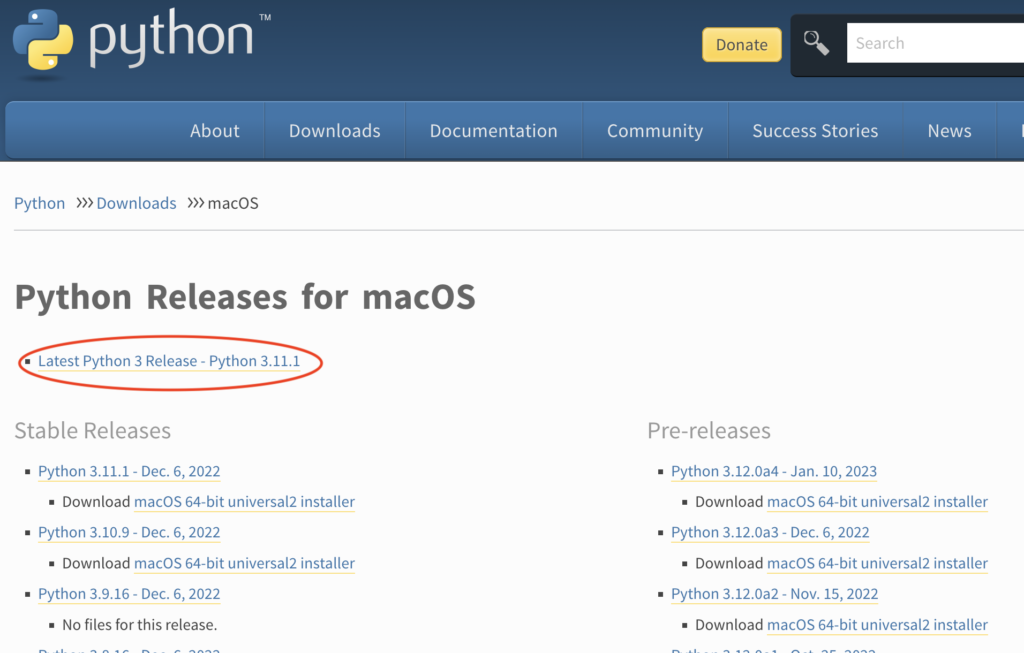
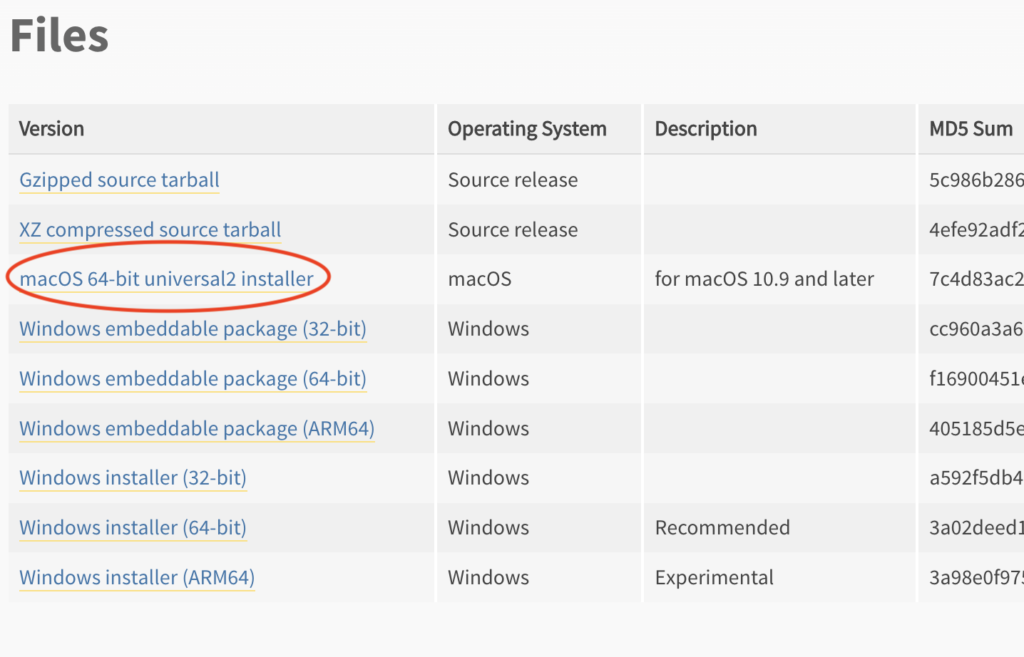
Pythonのインストール
ダウンロードフォルダーからインストールします。
画面左下「Finder」から「python-3.11.1-macos11.pkg」をダブルクリックします。
全て「続ける」と「同意する」などをクリックし、進めていきましょう。
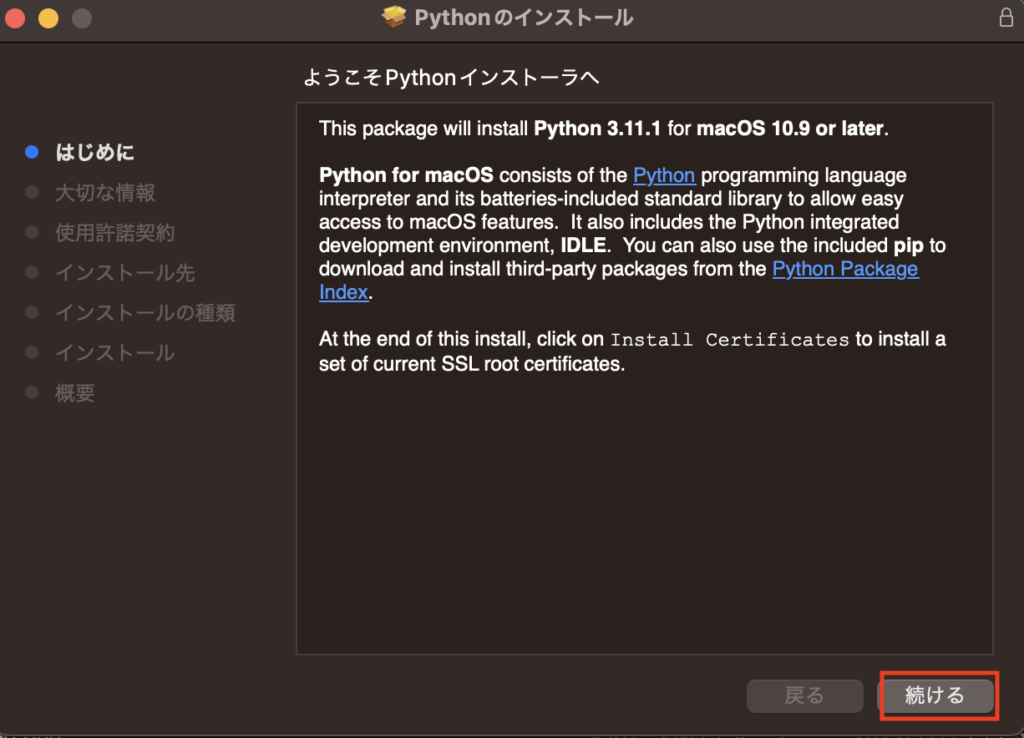
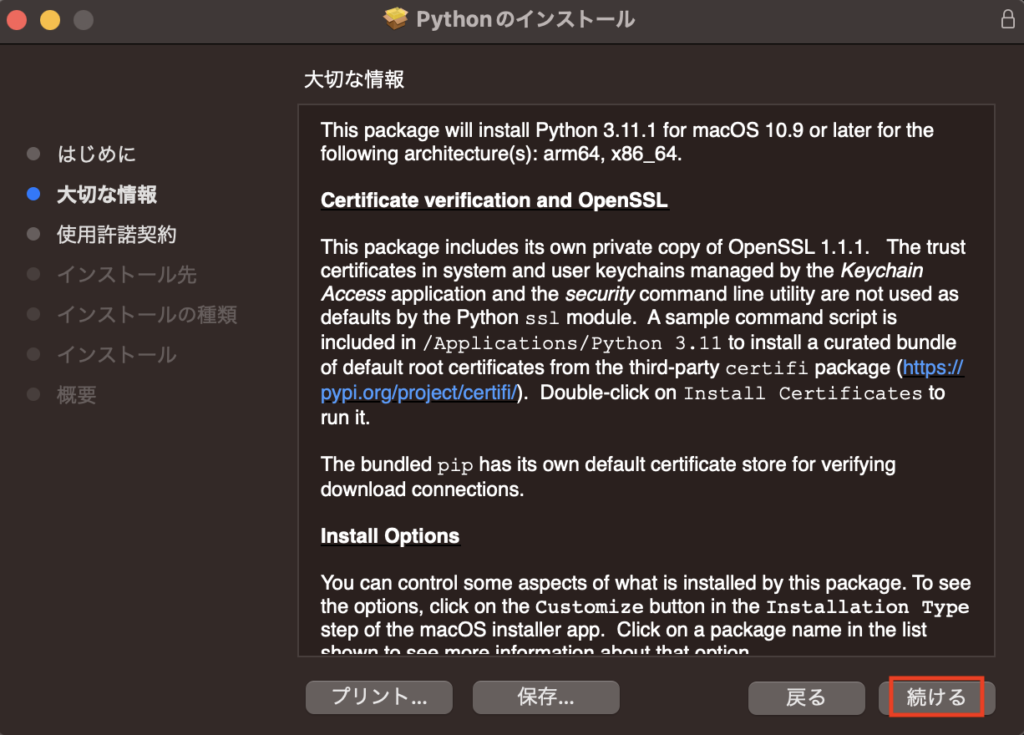
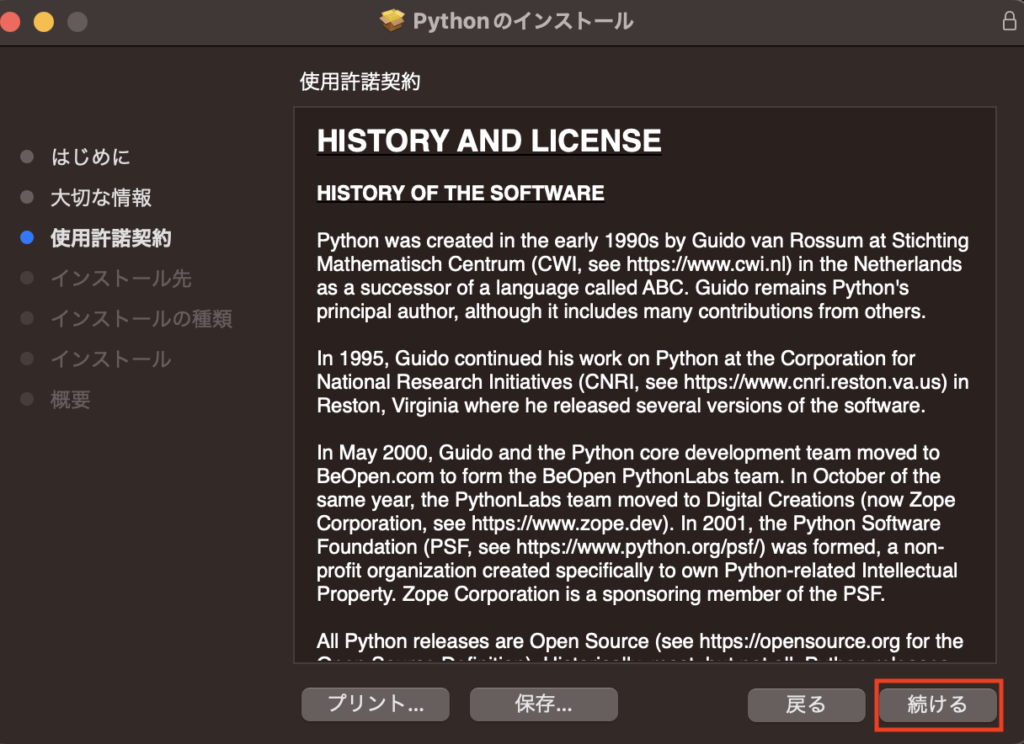
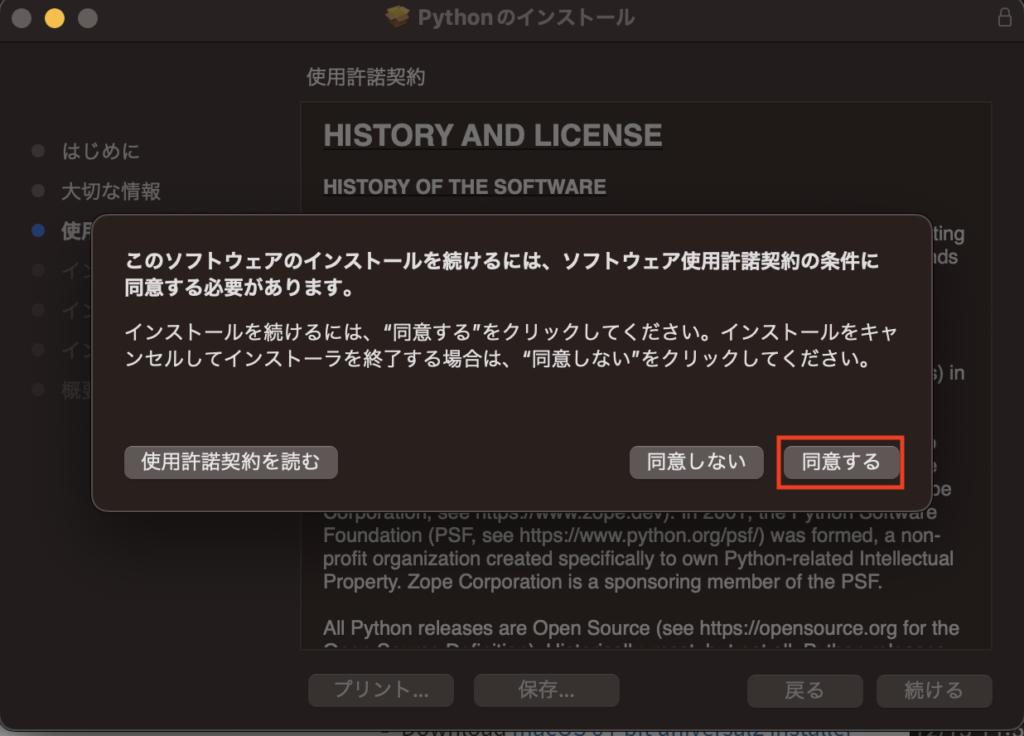
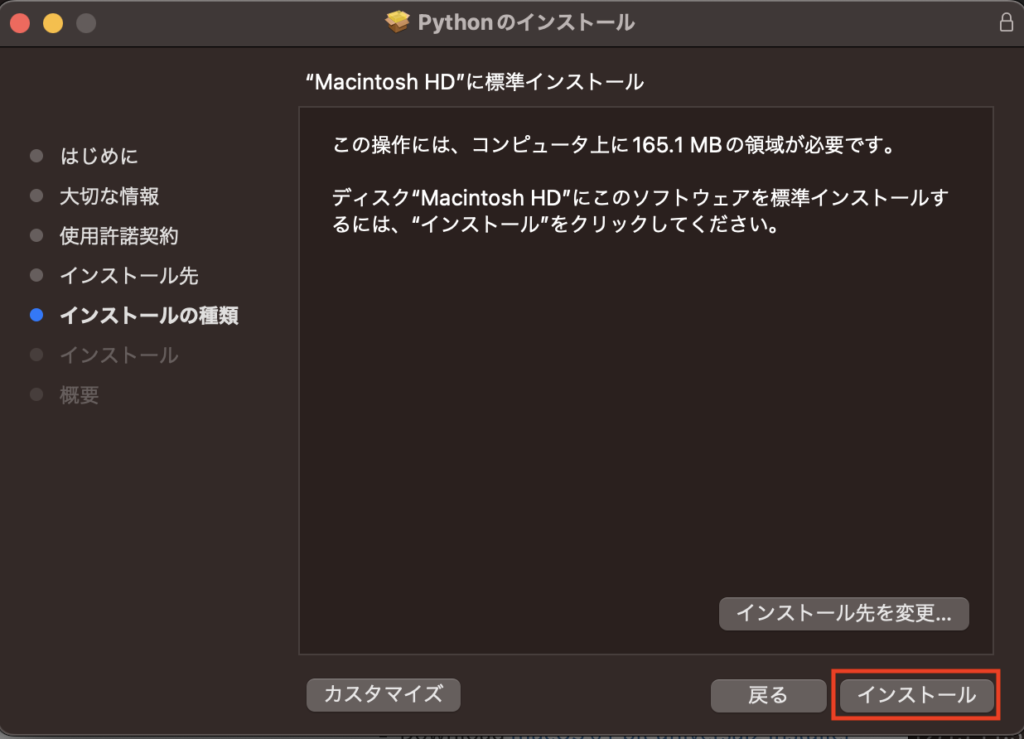
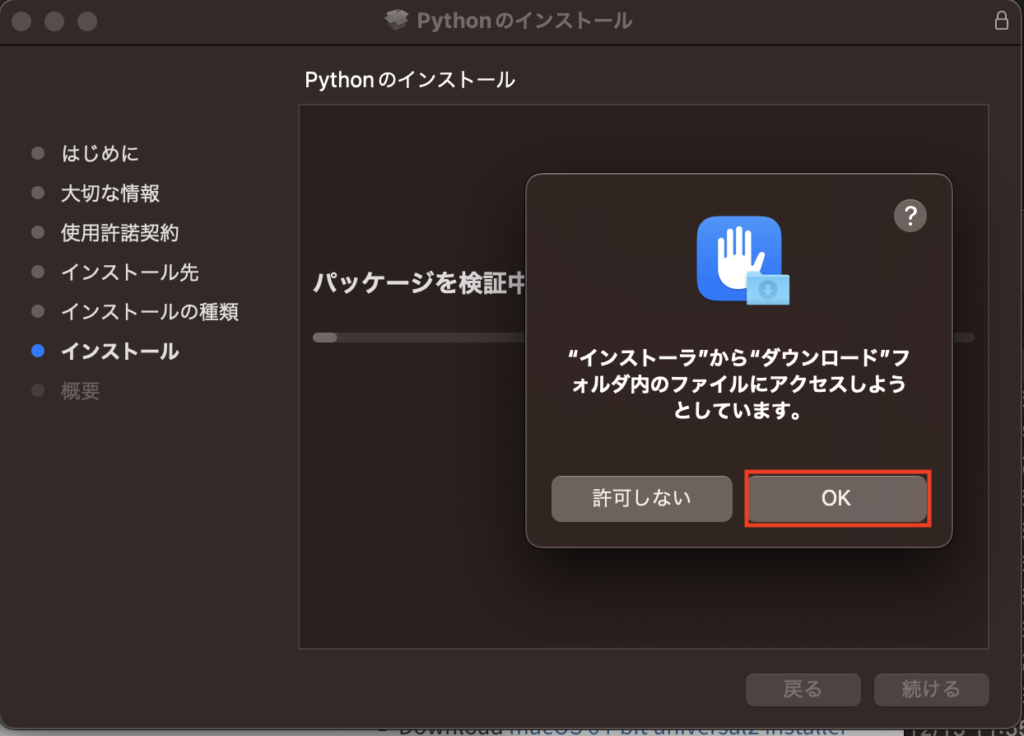
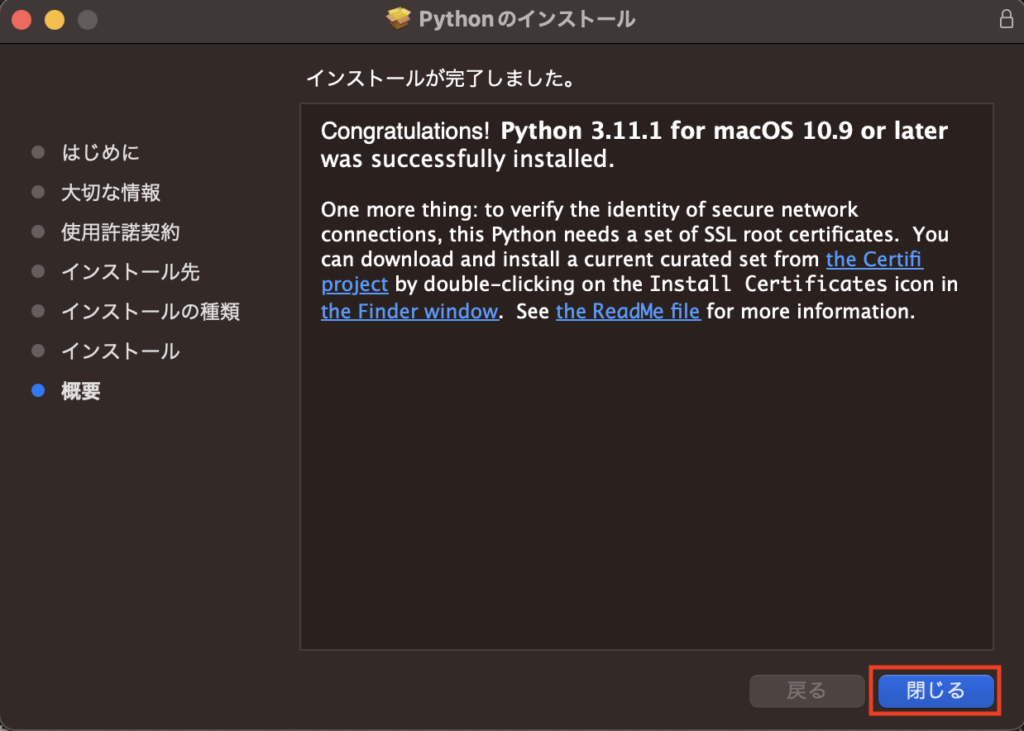
完了です(^^)
お疲れ様でした♪
↓残す理由は特にないので、消しましょう!
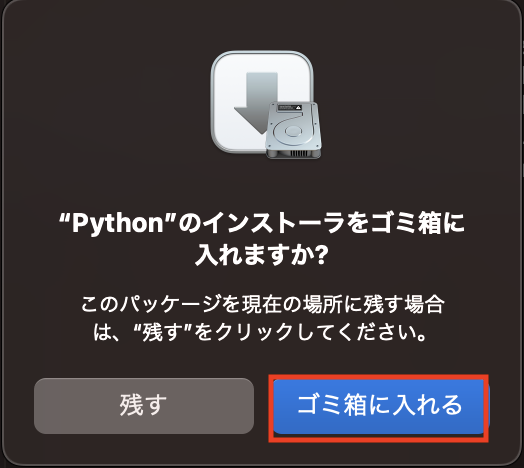
Pythonが正常にインストールしたか、バージョンを確認する。
ターミナルを開いてPythonが正常にインストール出来たか、確認しましょう。
「command」+「スペース」で「ターミナル」と入力しましょう。
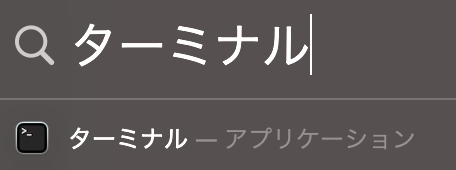
ターミナルを開いたら下記のコマンドを入力しましょう。
python3 --version下記のように表示されたらOKです(^^)!
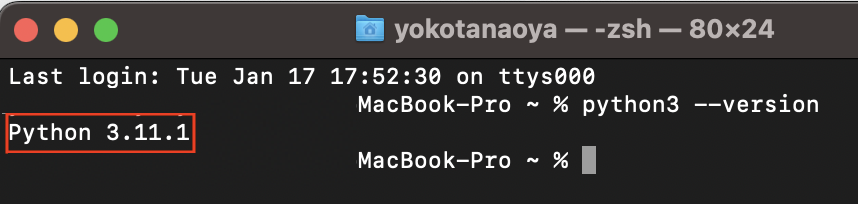
インストールが上手くいかない原因
バージョンを確認しましょう
お使いのPCの環境は様々なので一概には言えませんが、インストールがうまくいない場合は、バージョンを確認してみましょう。
WindowsやMacのバージョンを確認してみましょう!
OSのバージョンアップが必要かもしれません。
また、Pythonのバージョンも確認してみましょう。
バージョンを「python-3.8.8」へ変更すると上手くいくかもしれません。
インストールが上手くいかない場合は、バージョン違いによるものが多数です。
どうしても上手くいかない場合はスキルを身につけてから再チャレンジ!
どうしても上手くいかない場合は、インストールを一旦保留にすることも一考してください。
もし、目的がPythonの学習である場合は、環境構築は必須ではありません。
環境構築不要で、学習できるサイトを紹介します。
大事なことなので、繰り返します。
プログラミング学習において、環境構築は必須ではありません。
プログラミング学習やITスキルが高まれば、環境構築はできるようになります。
優先順位を明確にしましょう。
もちろん、環境構築できた方がbetterです。しかしmustではありません。
下記のサイトでドンドン学習しましょう!無料で学習できます。
paizaはCランク問題を解くことで、多くのIT企業からスカウトをもらえるようになります。
プログラミング学習をして、IT業界に就職や転職をしたい方は、paizaがおすすめです(^^)♪
・progate
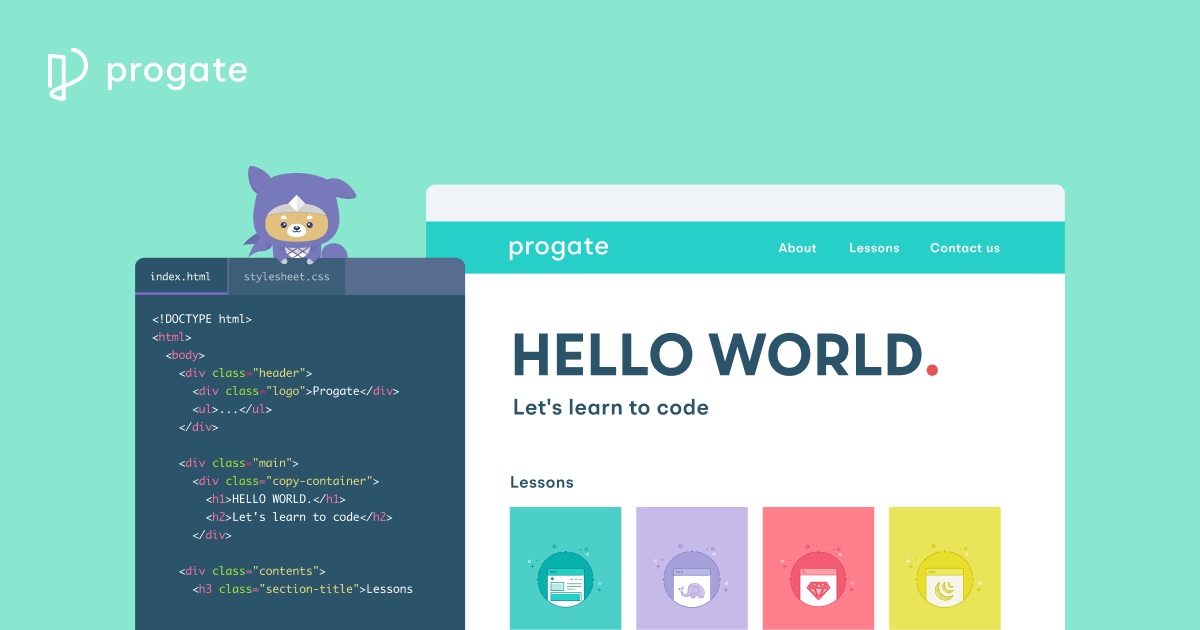
・paiza
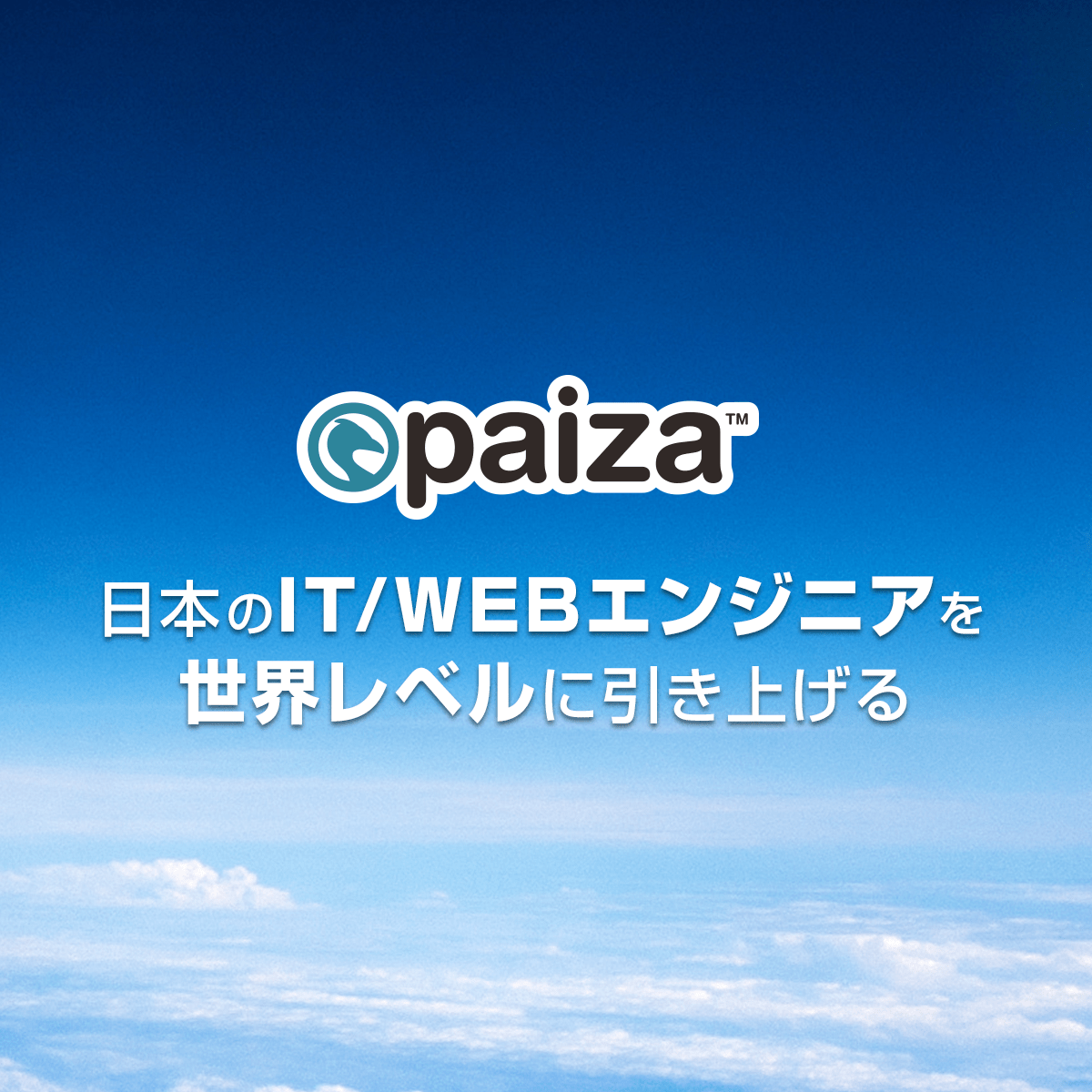
最後に
如何でしたか(^^)?
意外と簡単だったと思います。
環境構築、お疲れ様でした!
これからPython学習を一緒に頑張っていきましょう。
応援しています(^^)
最後までお付き合いいただきまして、ありがとうございます。
よろしければ、下記の関連記事も参考にしてください。



コメント